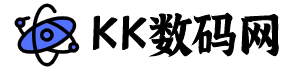本篇文章适用于win8.1RTM、Win8.1 Update平台,其他平台勿用!

如何查看WinSxS文件夹实际大小
上图是到C:\Windows,找到wins×s后,查看属性即可!

但是,此法查看不够真实,详细查看方法是:
①右击开始菜单–命令提示符(管理员)

②输入下列字符(注意有空格的地方),敲击回车–分析后:6.75G
PS:命令大小写无所谓的。

下面来安全瘦身
在命令窗口再输入下列命令(注意空格的地方)–敲回车


再次用之前查看大小的命令查看一下,现在大小为6.00G,之前为6.75G。效果明显!

相关文章推荐
电脑连接手机热点无法上网的三种解决方法
盗版系统有哪些危害?Windows盗版系统和正版系统有什么区别
电脑网页页面太长怎么截图 网页界面滚动截图的三种方法
电脑中的文件夹图标变成黑色的方块的四种解决方法
原创文章,作者:kk数码网,如若转载,请注明出处:https://www.kkkz.net/7534.html
相关推荐
-
电脑桌面上的图标都变成PDF格式怎么办
是不是下载了一个软件后,打开之后所有的电脑图标都变成PDF呢,这是电脑中毒了,下面小编就为大家介绍电脑桌面上的图标都变成PDF格式的解决方法,不会的朋友快快来学习吧! 方法/步骤 …
-
电脑先装系统还是先分区好 电脑装机基础知识分享
一些网友来问小编电脑先装系统还是先分区那个好?我们知道不同的方法是有一定的差别的,那么电脑先装系统还是先分区呢?针对这个问题,小编给你介绍电脑装机基础知识分享,希望对大家有所帮助。…
-
海尔理财小金链上线 年化收益7% 明日上午10点正式开抢
近一年来,随着阿里、百度、腾讯纷纷进军互联网金融,一些集团巨头和资本大鳄也纷纷涉足互联网金融行业。 今年1月底,海尔集团推出了“海融易”理财平台,由海尔集团…
-
电脑文件打不开被administrator锁定怎么办?
平常用word的时候提示文件被administrator锁定,对于没加密的亲来说可能很无解。下面简单几个步骤即可解除锁定 1、打开电脑点击“开始”在开始中找…
-
那些透明的反常规设计 亮爆眼球
生活中,透明的材质的物体有很多,像水杯、饮料瓶、锅盖、化妆品瓶子等都有很多透明材质的应用。万一当你的音箱、自行车或者是每日必穿的鞋子变成了透明的,是否会颠覆你对这个产品的原本印象呢…
-
怎么查看wifi有几个人用?wifi使用人数查看方法
有时候上网不知不觉网速越来越卡,这时是很多人在使用Wifi,所以网络速度特别慢,那么怎么查看wifi有几个人用?下面小编就为大家介绍wifi使用人数查看方法,一起来看看吧! 方法/…
-
看照片测年龄的网站是什么?在哪里?
看照片测年龄的网站是什么?测年龄的网站在哪。最近看到很多人都在都在朋友圈上晒显示年龄的照片,相信很多友友一定很好奇这个网站叫什么,这款测年龄的软件就叫“How Old …
-
电脑的硬件配置如何查看呢?
经常会有人问道:你的电脑什么配置?那怎么样知道自己的电脑的硬件配置呢?就由在下为大家介绍如何看电脑的硬件配置如CPU主板内存显卡硬盘声卡网卡等等)、驱动信息等,希望能帮到大家。 方…
-
滴滴代驾也来了:并给乘客提供保险服务
继滴滴打车推出快车和拼车业务之后,最新消息显示滴滴已经开始招募代驾司机,正式进军代驾领域。 现在有网友收到滴滴打车的短信,内容为:滴滴代驾即将在北京上线。滴滴方面也强调将给代驾司机…