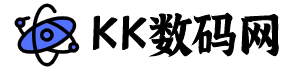电脑虚拟内存是为了缓解CPU运行的压力而产生的一种新技术也可以理解为把电脑硬盘分出来一部分空间当作内存来使用,今天小编就为大家讲解下如何设置电脑虚拟内存,电脑虚拟内存设置多少最合理,希望对大家有所帮助。
1、点击电脑左下角的开始菜单,找到控制面板选项,点击进入控制面板界面。

2、进入控制面板界面,找到系统和安全选项点击进入,

3、进入系统和安全详细界面,点击下方列表中的系统选项,

4、进入系统详细信息界面之后,我们接着点击右方菜单栏里的高级系统设置选项。

5、点击系统高级设置,会弹出一个系统属性框,我们在上方菜单找打高级,然后在高级列表里找到性能选项,点击性能后方的设置按钮,

6、进入性能与选项界面,我们可以看到下方的虚拟内存栏,点击下方的更改。

7、进入虚拟内存设置选项,我们在自动管理所有驱动器分页大小前面勾去掉,然后点击下方的自定义大小。

8、我们可以把电脑的虚拟内存设置在其他盘符里面。因为系统默认的是设置在系统盘里面,虚拟内存大小,最好和自己内存大小相匹配。分配完成,点击右下方的设置按钮,我们可以看到上方的盘符已经更改。点击下方的确定,应用此时我们的虚拟内存以及设置成功了。

相关推荐:
电脑怎么屏蔽磁盘坏道?
电脑开机用了多长时间怎么才能查到?
去掉电脑桌面图标小黄锁的两种方法
原创文章,作者:kk数码网,如若转载,请注明出处:https://www.kkkz.net/24749.html