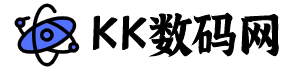解决单个黑色方块图标
首先我们可以看到这个图标变成的黑色方块,然后我们鼠标右键这个图标变成的黑色方块,点击选择“属性”,进入属性界面后点击“自定义”,如图所示:


在自定义里面找到并点击“更改图标”,然后选择一个图标,点击“确定”按钮,如图所示:


然后可以看到,刚才的图标以及变了样,我们只需要将刚才的步骤重新操作一遍,把图标换成原来的就可以了,如图所示:


解决多个黑色方块图标 方法1
这个方法是最简单,最省时省力,并且效果是最好的,从图中我们可以看见有很多图标变成的黑色方块,我们只需要选中黑色的方块,然后复制他们(这里以单个图标来举例说明),如图所示:


刚才复制的是2号黑色方块图标,我们粘贴后可以看见2的副本变成了正常的文件夹,这个方法唯一不足的是,复制完成后的文件名称都带有一个副本,如图所示:


如果要解决这个问题,我们可以新建一个文件夹,然后将黑色方块复制到文件夹里,图标自然就可以恢复正常,并且可以看见,这种方法操作的结果和以前的文件没区别,那就是任然可以看到文件内的略缩图,如果要想放回原来的文件夹,那么把原来的黑色方块删除,重新复制过去即可,如图所示:

解决多个黑色方块图标 方法2
鼠标右键点击“计算机”,然后点击“属性”,在计算机属性里找到并点击“高级系统设置”,如图所示:


在高级里面找到“性能”,然后点击“设置”,选择“自定义”,将“在桌面上为图标标签使用阴影”勾选上,点击应用——确定,,如图所示:


这个方法也有不足之处,那就是修改完成后不能看到文件夹里面的略缩图,并且图片里面的略缩图也同样都看不见,如果要是按照网上其他的方法所再改回去,是不行的,小编试过,再改回去的话图标又会变成黑色的方块,如图所示:


解决多个黑色方块图标 方法3
在菜单栏内点击“查看”菜单,然后再点击“选项”,在文件夹选项中点击“查看”,如图所示:


在高级设置里面找到“始终显示图标,从不显示略缩图”,将它勾选上,然后点击应用——确定,但是这个方法与刚才的一样,还是不能看到文件夹内的略缩图和图片内容的略缩图,如图所示:


总结
上面小编讲述了4个解决图标变成黑色方块的方法,其实最有用的还是复制粘贴那个,这个方法是小编无意中发现的,还有第4个方法也是无意中发现的,但是还是复制粘贴那个好用,并且只需要短短的几秒钟就可以解决问题,而且还能跟以前一样看到文件里的略缩图,所以效果是很好的,操作起来也简单,很容易就能学会。
注意事项:弄完以后如果不放心可以按键盘上的F5刷新一下,如果图标没变成黑色的那么就表示操作成功。
相关文章推荐
电脑怎么重装IE浏览器 重装IE浏览器方法教程
电脑网页页面太长怎么截图 网页界面滚动截图的三种方法
电脑打印文件时总出现保存界面怎么办
如何查看找回网页登陆界面被屏蔽的密码
原创文章,作者:kk数码网,如若转载,请注明出处:https://www.kkkz.net/14817.html